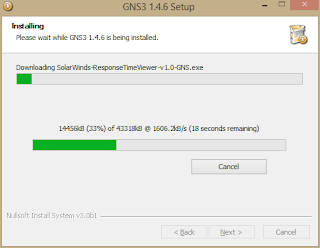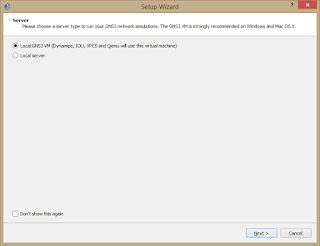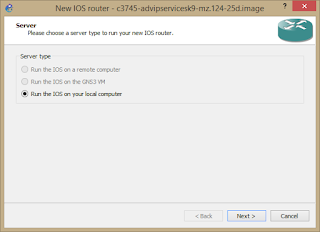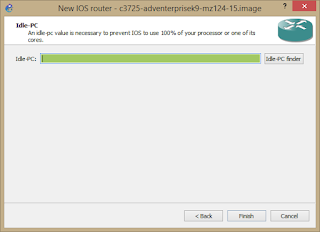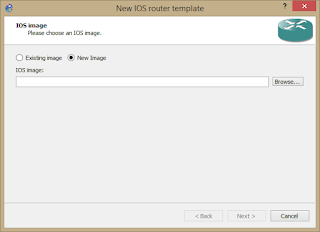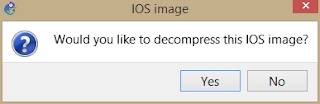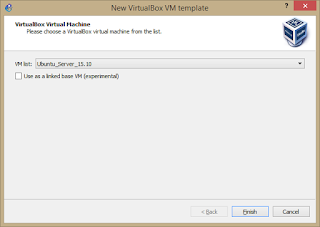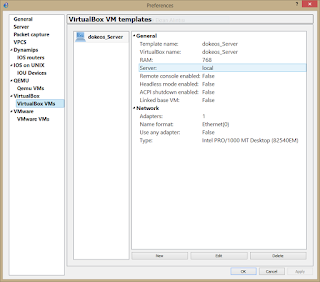GNS3, Cisco teknolojilerinin daha ileri seviyesini gösteren
açık kaynak kodlu bir projedir. GNS3 ile Packet Tracer'da kullanamadığınız iOS
komutlarını kullanabilirsiniz. GNS3, iOS'u sanallaştırabilir. Gerçek
ortamdaymışsınız gibi router kullanabilirsiniz. Router koyup gerçek ortamla
iletişime geçirebilirsiniz. VirtualBox, VMware, Qemu gibi sanallaştırma
yazılımlarıyla kurduğunuz sanal makineleri GNS3'teki ağ topolojisiyle iletişim haline sokabilir, orada bulunan sanal makineleri ağınıza dahil edebilirsiniz.
Böylelikle gerçekten işletim sistemi kullanıp gerçek bir ağ yönetiyormuş gibi
tecrübe yaşayabilirsiniz.
Not: GNS3 1.4.6 kullanılmıştır. Router'da IOS eklemek için IOS imaj dosyasına ihtiyaç vardır. Herhangi bir IOS sistemini indirmeniz
yeterli.
GNS3 işlemciden çok fazla yer. Bu bakımdan her bilgisayar iyi bir şekilde
çalıştırmayabilir. Tek bir router üzerinde %50'ye varan işlemci tüketimi yapar.
Ama işlemci kullanımını düşürmek için ayar yapılmış.
GNS3 kurulumuna geçelim. Kurulum sırasında yapılan özel bir işlem bulunmuyor. Sadece ilerlemek yeterli. O yüzden fazla uzatmadan resimlerle kurulumu bitirelim.
Başlangıçta karşımıza kullanacağımız sanal sunucu tipini seçmemizi isteyen bir pencere geliyor.
Burada bir GNS3 sanal sunucu mu yoksa yerel sunucu mu seçeceğimizi soruyor. Sanal sunucu seçebilmek için bilgisayarınızda VMware Workstation kurulu olmalı. Değilse Local Server seçeneğini seçip devam ediyoruz.
Sıradaki pencerede yüklemek istediğimiz sanal sunucu ve/veya yönlendirici işletim sistemi imajlarını (IOS image) seçmemizi istiyor.
Seçtiğiniz IOS türüne göre sunucu seçiliyor fakat başlangıçta local server seçtiyseniz burada bir değişiklik yapamıyorsunuz.
Yeni bir imaj dosyası mı yoksa daha önce yüklediğiniz bir dosyayı mı kullanmak istediğinizi belirtiyorsunuz.
Name and platform bölümüne geldik. Burada platform seçiyoruz. Kendisi otomatik seçimi yapıyor gösterdiğiniz imaj dosyasına göre. Dilerseniz router'ın adını da siz koyabiliyorsunuz. Hepsi varsayılan olarak kalsın isterseniz next diyerek ilerleyin.
Router'ın sistem kaynağından ne kadar RAM yiyeceğine burada karar veriyoruz. Seçtiğiniz IOS dosyasındaki router'ın varsayılan RAM değeri otomatik burada belirtiliyor. Dilerseniz arttırabilirsiniz. Sistem kaynağınızı göz önünde bulundurun. Next diyerek ilerleyelim.
Seçtiğiniz router'ın ağ adaptörü ayarı da bulunuyor. Burada dilerseniz birden çok network modülü ekleyebiliyorsunuz. Slot 0'a buradan bir network adaptör atıyorum. Next diyerek ilerliyorum.
Dilerseniz Wic modülü de ekleyebilirsiniz. Bu tamamen size kalmış. Wic 0'a seçeneklerden bir tanesini seçip next diyerek ilereletiyorum.
Geldik IDLE PC'ye. Bu değer bizler için çok önemli. Bu değer 0x ile başlayan bir değer. Bunu atamak zorunda değiliz. Ama atamadığımızda da bize bir hata verecek. IDLE PC, router'a atıp ortama attığınız zaman işlemciniz çok yüksek kullanılacak. Bu performansı ayarlamanız için değer giriliyor. Ama bu değeri oturup bulmanız gerekiyor. Bununla uğraşmak yerine router'ı kullandığımızda otomatik olarak hesaplatabiliriz. Daha performanslı kullanabiliriz. Bu yüzden bu ekranda Idle-PC Finderbutonuna basın ve otomatik değeri bulsun.
Localhosta bağlanıp bir değer bulaya çalışıyor.
Seçtiğim IOS dosyasına göre bir IDLE PC değeri buldu. OK ve finish diyerek router eklemeyi bitirelim.
Ayarlar penceremi kapatıyorum. Buradan yine tüm aygıtları görmek için All devices bölümüne giriyorum. Eklediğimiz router şablonu burada yer alıyor.
Son olarak bu ayarı da yaptıktan sonra bir adet yönlendirici tanımlamış ve programı kullanıma hazır hale getirmiş olduk. Bu aşamadan sonra program bir proje oluşturmamız için bir pencere açıyor. Bir proje adı yazıp OK diyelim.
Yeni bir proje oluşturduktan sonra, sol taraftan All devices simgesine (beşincisi) tıklayalım ve
tüm aygıtlarımıza bakalım. Kullanabileceğimiz tüm aygıtlar burada yer almakta. Burada sadece başlangıçta yüklediğimiz router görülüyor. Bunun nedeni diğer router'ların GNS3'e tanıtılmamış
olması.
GNS3'ün genel yapısına baktığımızda sol tarafta ağ
cihazları, ortada ağ topolojisi, sağ tarafta topolojiye dahil olmuş ağ
cihazları ve durumları, alt bölümde ise GNS3'ün console bağlantısı bulunuyor.
Menüleri kullanmak oldukça kolay. Çünkü kolay bir yapısı var. File menüsünden
açık olan projemizi kaydedebilir veya yeni proje oluşturabiliriz.
Edit menüsünden GNS3'ün yapılandırmalarına girebiliriz.
View menüsünden görünümü ayarlayabiliriz.
Control menüsünden ağ cihazlarını durdurabilir, başlatabilir veya duraklatabiliriz.
Device menüsünden seçtiğiniz ağ cihazının seçeneklerini görebilirsiniz. Device menüsü aynı zamanda ağ cihazında sağ tuş yaptığınızda karşınıza çıkan menüyü gösterir. Annotate menüsüyle topolojinize not ekleyebilir, birkaç çizim ekleyebilir veya topolojinize bir resim ekleyebilirsiniz.
Tools menüsünden VPCS-multi host özelliği aktifleştirilir. Help'ten ise GNS3 hakkında yardım alabilirsiniz.
Edit menüsünden GNS3'ün yapılandırmalarına girebiliriz.
View menüsünden görünümü ayarlayabiliriz.
Control menüsünden ağ cihazlarını durdurabilir, başlatabilir veya duraklatabiliriz.
Device menüsünden seçtiğiniz ağ cihazının seçeneklerini görebilirsiniz. Device menüsü aynı zamanda ağ cihazında sağ tuş yaptığınızda karşınıza çıkan menüyü gösterir. Annotate menüsüyle topolojinize not ekleyebilir, birkaç çizim ekleyebilir veya topolojinize bir resim ekleyebilirsiniz.
Tools menüsünden VPCS-multi host özelliği aktifleştirilir. Help'ten ise GNS3 hakkında yardım alabilirsiniz.
Menülerin bir altında olan butonlar en çok kullanılan
kısayollardır. GNS3'ün arayüzü bu şekilde özetlenebilir.
Burada her şey Packet Tracer'da olduğu gibi hazır bir şekilde kullanılmıyor. Bir Router cihazı kullanabilmeniz için önce Router'ın işletim sistemini tanıtmalısınız. Bunun için IOS imaj dosyalarını indirebilirsiniz.
Edit menüsüne tıklayıp “Preferences” diyelim. Buradan uygulamamızın ayarlarını görebiliriz.
Sol bölümde General sekmesinde yer alıyoruz. Buradan My
binary images'e tıklayıp GNS3'e iOS bin dosyalarımızın yer aldığı klasörü
gösterelim.
iOS dosyalarımız neredeyse o klasörü seçip “Select Folder”
diyelim. Bin dosyalarını göremezsiniz, yalnızca klasörü seçmenizi istiyor.
Dynamips'in altında IOS Router'a tıklayalım. Yani şu anda bir router eklememiz gerekiyor. Bunun için IOS
router templates penceresinde “New” diyelim.
Örnek olarak c3725 router'ına ait IOS dosyasını gösteriyorum. Şu anda bin halinde yani sıkıştırılmış.
Bin dosyaları compress edilmiş yani sıkıştırılmış. Bize bir
uyarı geliyor ve diyor ki, çıkartma işlemini yapmak ister misin, Yes diyoruz.
Ardından next diyerek ilerliyoruz.
Bu noktadan sonrası en başta yapılan IOS ekleme işleminin aynısı. İşlemler tamamlandıktan sonra yeni bir router eklenmiş oluyor. Bundan sonra yapılması gereken bu router'ı tutup ortaya sürükle-bırak yapmak olacak.
Şimdi routerın üzerinde sağ tuş yapıp start diyoruz ve routerın başlamasını sağlıyoruz.
Şimdi routerın üzerinde sağ tuş yapıp start diyoruz ve routerın başlamasını sağlıyoruz.
Kaynak kullanım değerlerim artmış olabilir. CPU kullanımı artacaktır da. Bunun için aygıtlar yöneticisine girip şu andaki değerlere bir gözatalım.
CPU %4-6 arası kullanırken bir anda 35'e çıkarttı. Memory kullanımı 128 MB etkiliyor. Yüksek olmasının sebebi sanal makinelerin açık olmasından kaynaklanıyor şu anda. Anlayacağınız otomatik IDLE PC değeri sayesinde %35 gibi değerlerle çalışıyoruz, daha yüksek de olabilirdi.
Şimdi tekrar router'ın üzerinde sağ tuş yapıp Console
diyelim. Tıpkı gerçek ortamdaki gibi bir konsol ekranı açılacak. Açılış hızları
dahi gerçekteki ortamla aynı denebilir.
Bir komut deneyelim...
Görüleceği üzere ağımıza bir router ekledik ve artık onu kullanabiliyoruz.
Aynı şekilde diğer ağ cihazlarını da ekleyebilirsiniz.
Şimdi bir uygulama yapalım. Virtual Box'ı ve VMware'ı direk desteklediğinden araya herhangi bir şey sokmadan porttan porta bağlantı sağlayabilirsiniz.
Bunu deneyelim.
VirtualBox'da bir sanal makine açalım. Ağ topolojimize Cloud ekleyelim. Cloud cihazı istediğimiz network adaptor üzerindeki ağa bağlanmamızı sağlar.
Cloud ortada bir aracı. Ağ cihazıyla sanal makineyi veya fiziksel makinenizi birbirinize bağlıyor. Tabi ki bunu ağ adaptörü üzerinden sağlıyor. Cloud'ın üzerinde sağ tuş yapın ve Configure deyin.
Cloud configuration bölümünde Ethernet NIO'dan VirtualBox'da kullandığınız ağı seçin. Ben VirtualBox-Host Only Network adaptörünü seçtim. Siz dilerseniz normal fiziksel makinenizin bağlı olduğu ağ adaptörünü de seçebilirsiniz.
Seçtikten sonra Add diyerek o cloud'un içine o ağı dahil etmiş oluyorsunuz.
Şimdi bu cloud ile router'ı birbirine bağlamamız gerekiyor. Bunun için sol bölümdeki en son seçenek olan “Add link” butonuna tıklıyoruz ve router'ın üzerine gelip tıklıyoruz.
Buradan router'daki fastEthernet ağına bağlıyoruz. Ardından cloud'ın üzerine gelip ona tıklıyoruz.
Cloud'da onu bağladığımız ağ adaptörü çıktı ona tıklıyoruz.
Şimdi ikisini birden bir ağa bağladık.
Sonuç şu:
Vmware'deki sanal makinem VirtualBox-Host Only Network isimli ağ adaptöründen DHCP servisiyle otomatik ip alıyor. Cloud'a bu ağ adaptörünü gösterdik, cloud ise router'a bağlı. Bu demek oluyor ki bu ağdan router da DHCP servisiyle IP adresi alabilir. Sonuç olarak hepsi aynı ağda oldu.
Deneyelim.
Router'a bir üst moda çıkalım: conf t
Cloud'u bağladığımız arayüze girelim: interface fastEtherner 0/0
fastEthernet portunu açalım: no shutdown
Bu arayüze DHCP'den IP aldıralım: ip address dhcp
DHCP'den IP adresi alacaktır. Şimdi ping atalım.
Bağlı olduğum gateway adresine ping atacağım, bakalım ağda mıyım?
Ping atmak için fastethernet portunda şu komutu kullanın: do ping gatewayAdresi
Yukarıda da görüldüğü üzere güzel bir şekilde ping atıyor.
Sanal bir ağ cihazını, sanal bir makineyle haberleştirmek için sanal bir ağa bağladım. Görüldüğü üzere sanallaştırmanın sınırı yok.
GNS3'ün VirtualBox'a uzun süredir desteği var. Qemu ve Vbox istemcileri destekliyor.
VirtualBox sanal makinesi eklemek için Edit menüsünden Preferences diyoruz tekrardan. Buradan VirtualBox bölümünden Add diyoruz ve VirtualBox'ta kurduğunuz tüm sanal makineleri buradan görebiliyoruz. Dilediğiniz gibi ekleyebilirsiniz.
Ekledikten sonra finish diyerek pencereyi kapatalım.
Ağ cihazlarına eklediğimiz işletim sistemi geliyor. Onu seçip topolojimize dahil ediyoruz. Host üzerinde sağ tuş yapıp start dediğiniz zaman sanal makineniz açılır. Tıpkı aşağıdaki gibi.
Görüleceği üzere bir sınırı olmayan, açık kaynak yazılım GNS3 ileri seviyede bir yazılım olduğunu gösteriyor. Bununla birçok fantezi deneyebilirsiniz. Olayı imaj dosyalarınıza bağlı. En güncel sürümleri yüklemenizi öneririm.
Bundan sonrası tamamen sizin istekleriniz doğrultusunda gerçekleşir. İsterseniz sanal makine değil de normal bir host da bağlayabilirsiniz. Hepinize kolay gelsin...